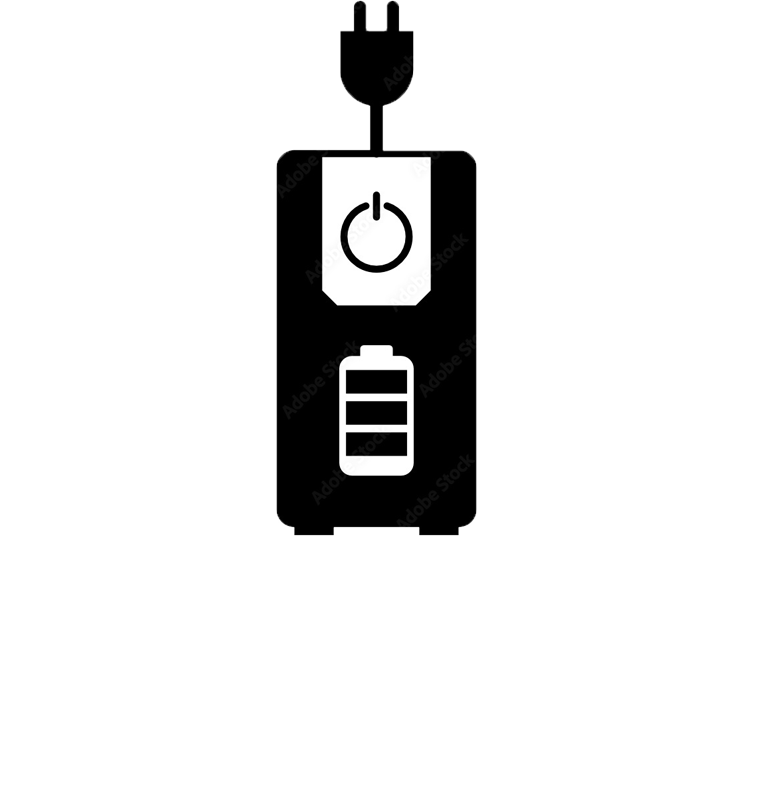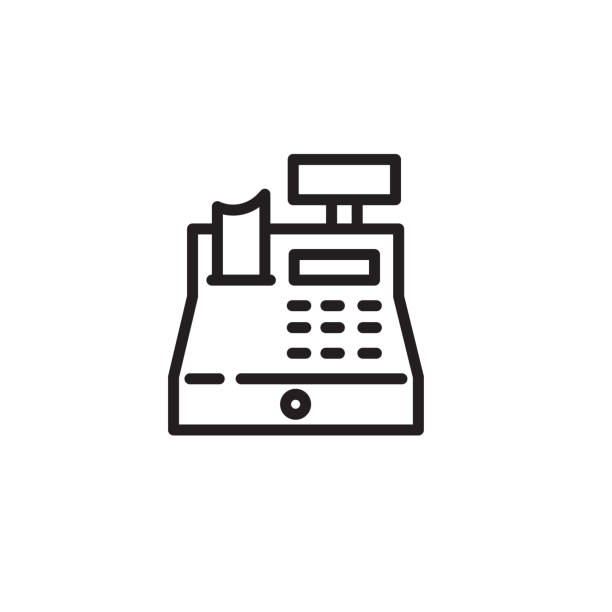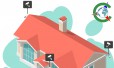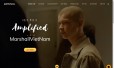Hướng dẫn các anh em cài Window 10 trên máy tính Apple
Chào anh em, ở đây chắc không ít người từng khó chịu khi một số phần mềm thông dụng cho window nhưng lại không có trên các sản phẩm của apple, hoặc đơn giản muốn sử dụng free (crack) phần mềm cũng khá là "khoai". Và hôm nay mình sẽ giúp mọi người xử lý vấn đề này.
Trước mình đã hướng dẫn anh em chi tiết cách cài Windows trên các máy tính thường, tuy nhiên, vẫn còn có một số bạn sử dụng các dòng thiết bị máy tính của Apple như Macbook, iMac mà vẫn muốn sử dụng Windows vì một số lý do như : muốn trải nghiệm, do công việc bắt buộc, hoặc đơn giản chỉ là "thích". Hôm nay mình sẽ hướng dẫn anh em cách cài Windows song song với MACOS trên các dòng máy của Apple nhé.
Để thực hiện, anh em cần chuẩn bị các thứ sau:
- Máy tính Apple (Macbook, iMac) còn trống dung lượng khoảng 60GB tùy theo nhu cầu của anh em và chỉ có 1 partition nhe (có kết nối internet nữa nha)
- 1 file iso cài đặt windows 10, để down về file iso, anh em có thể dùng Windows Media Creation tool nhe.
Note: anh em nên tải file iso có duy nhất 1 phiên bản trong đó và tên file iso không có khoảng trắng nhe.
Rồi, như vậy đã đủ đồ chơi rồi, giờ chúng ta tiến hành làm nhé.
Đầu tiên, anh em hãy backup toàn bộ dữ liệu quan trọng lại (cẩn tắc vô áy náy mà phải ko ), sau đó anh em vào phần Launchpad, gõ "Boot camp" trên ô tìm kiếm hoặc sử dụng phím tắt Command-Space bar để search nhé

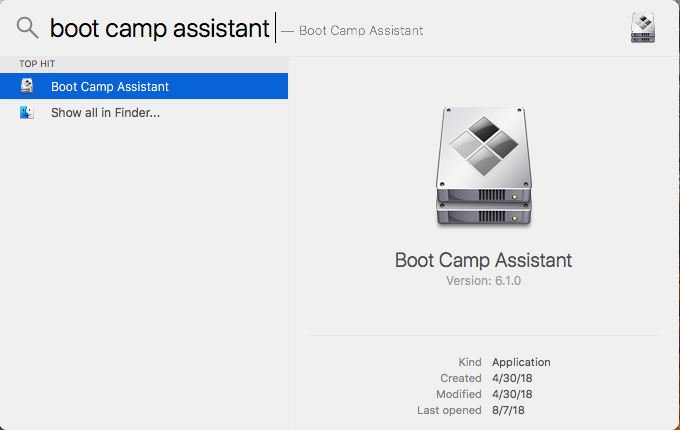
Tiếp đến, anh em sẽ thấy phần mềm Boot Camp Assistant mở ra, anh em chọn "Continue"
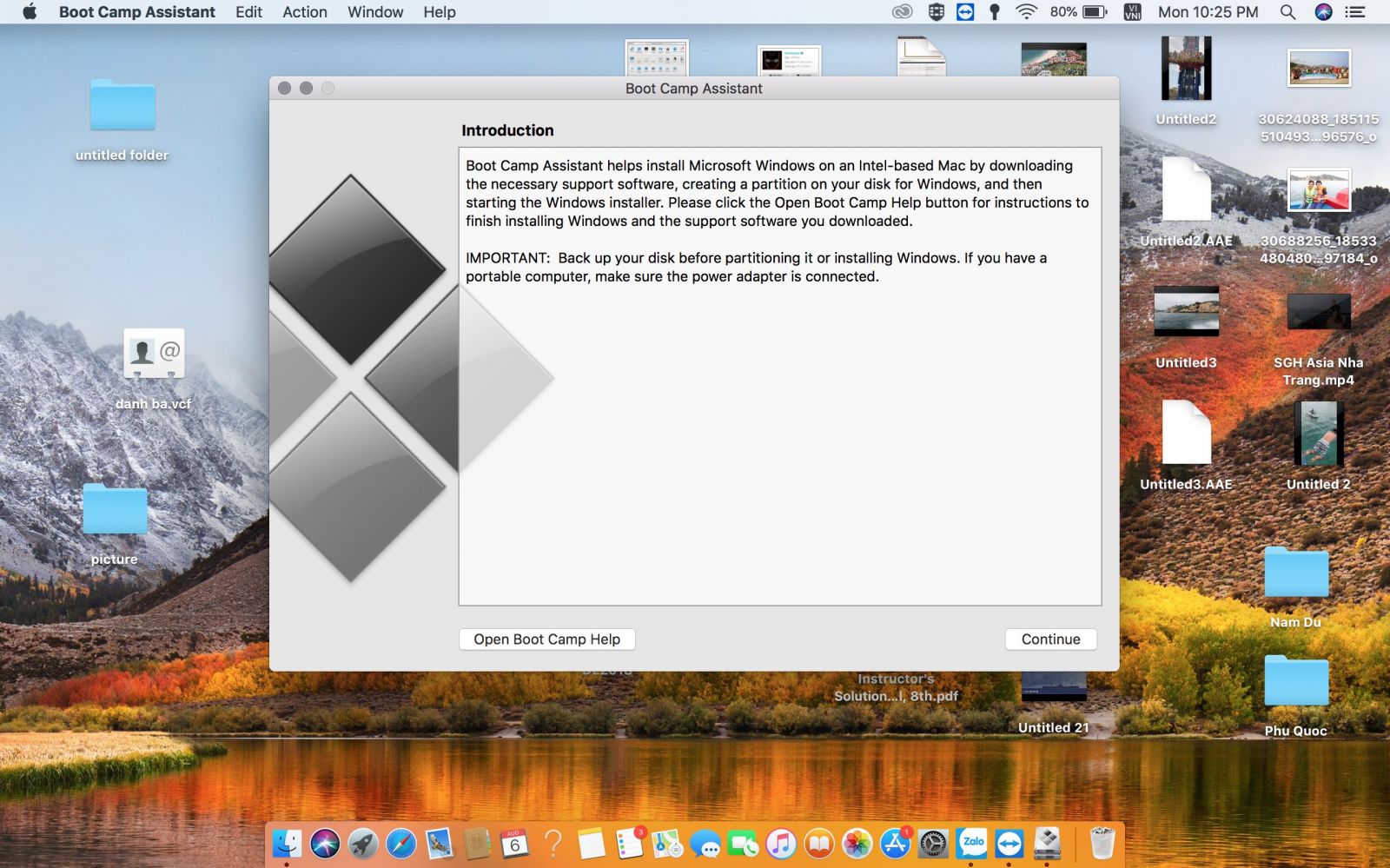
Tiếp theo, anh em chọn file iso chứa bộ cài Win mà mình đã chuẩn bị từ trước bằng cách chọn "Choose..."
Ở dưới, anh em có thể chọn dung lượng của ổ Windows mà anh em muốn bằng cách nằm kéo chấm tròn ở giữa 2 phân vùng.
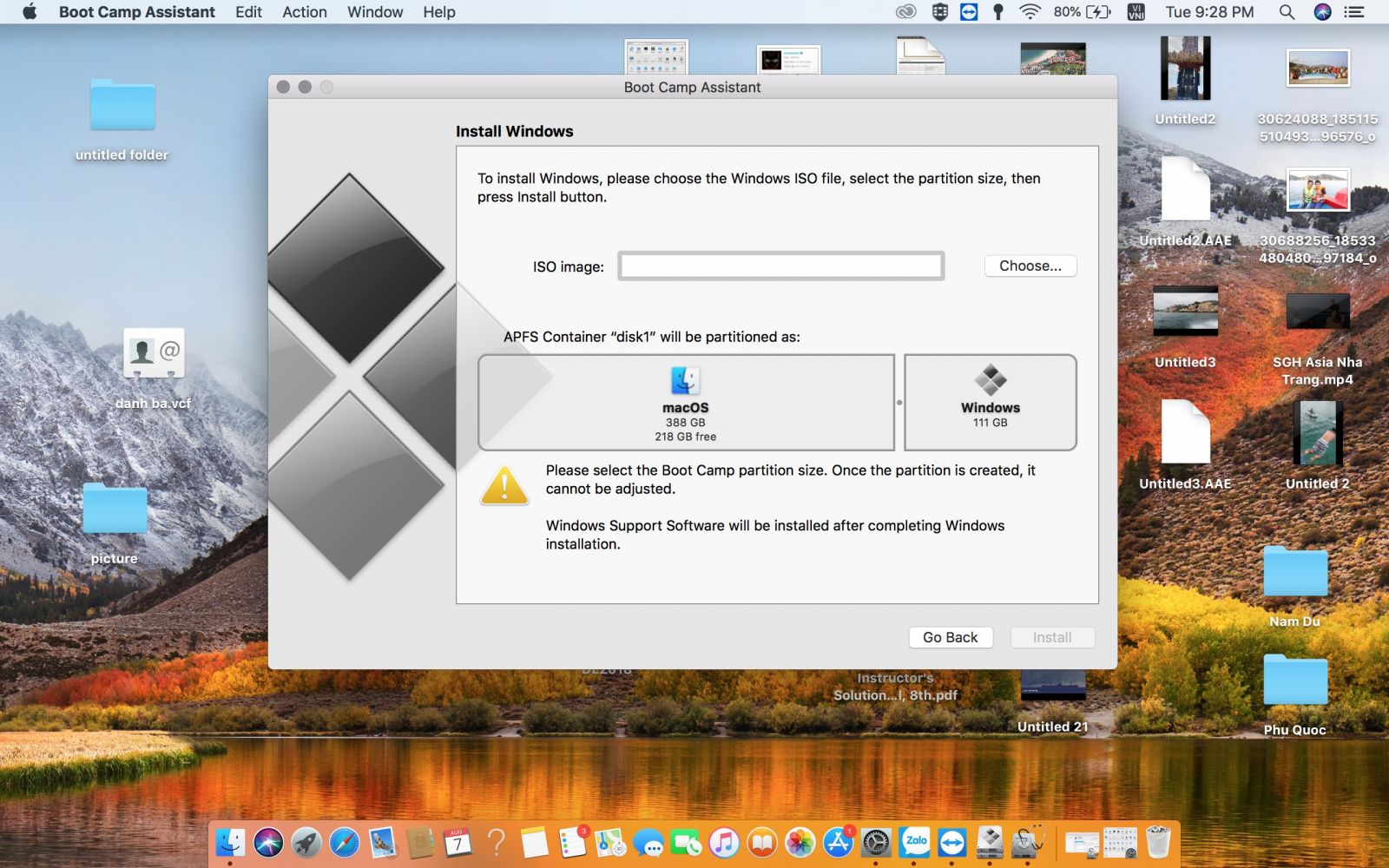
Sau khi chọn xong, anh em bấm "Install" nhé
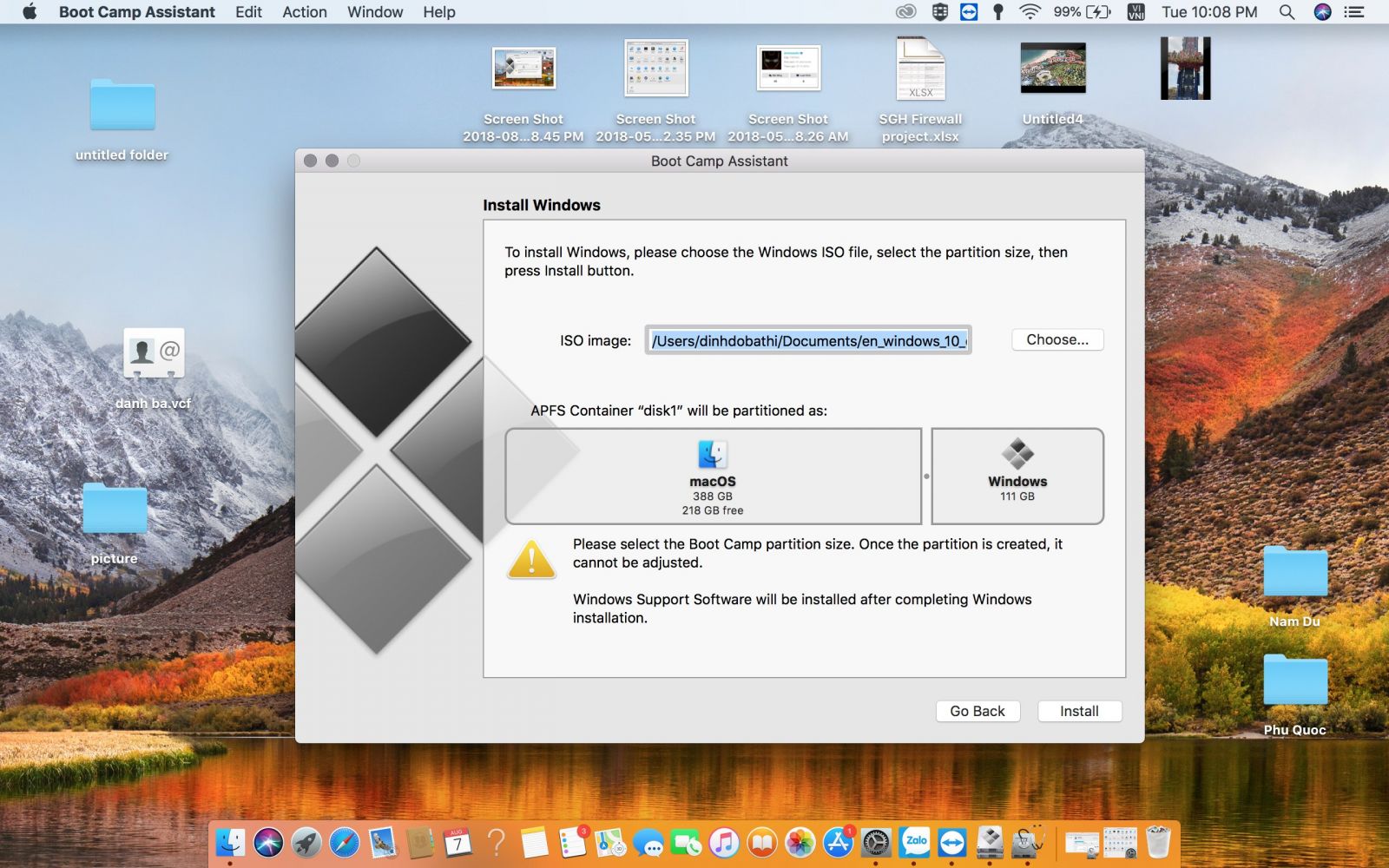
Tiếp theo, anh em cứ để cho Boot camp tự động làm công việc còn lại.
Có 2 lưu ý anh em hay cần chú ý khi tới bước này:
1. Anh em phải tháo các thiết bị như ổ cứng rời, thẻ nhớ ... ra khỏi máy
2. Anh em phải đặt tên file iso không có kí tự đặt biệt hoặc khoảng trắng, 2 điều này sẽ dễ khiến cho quá trình cài đặt của anh em gặp lỗi.
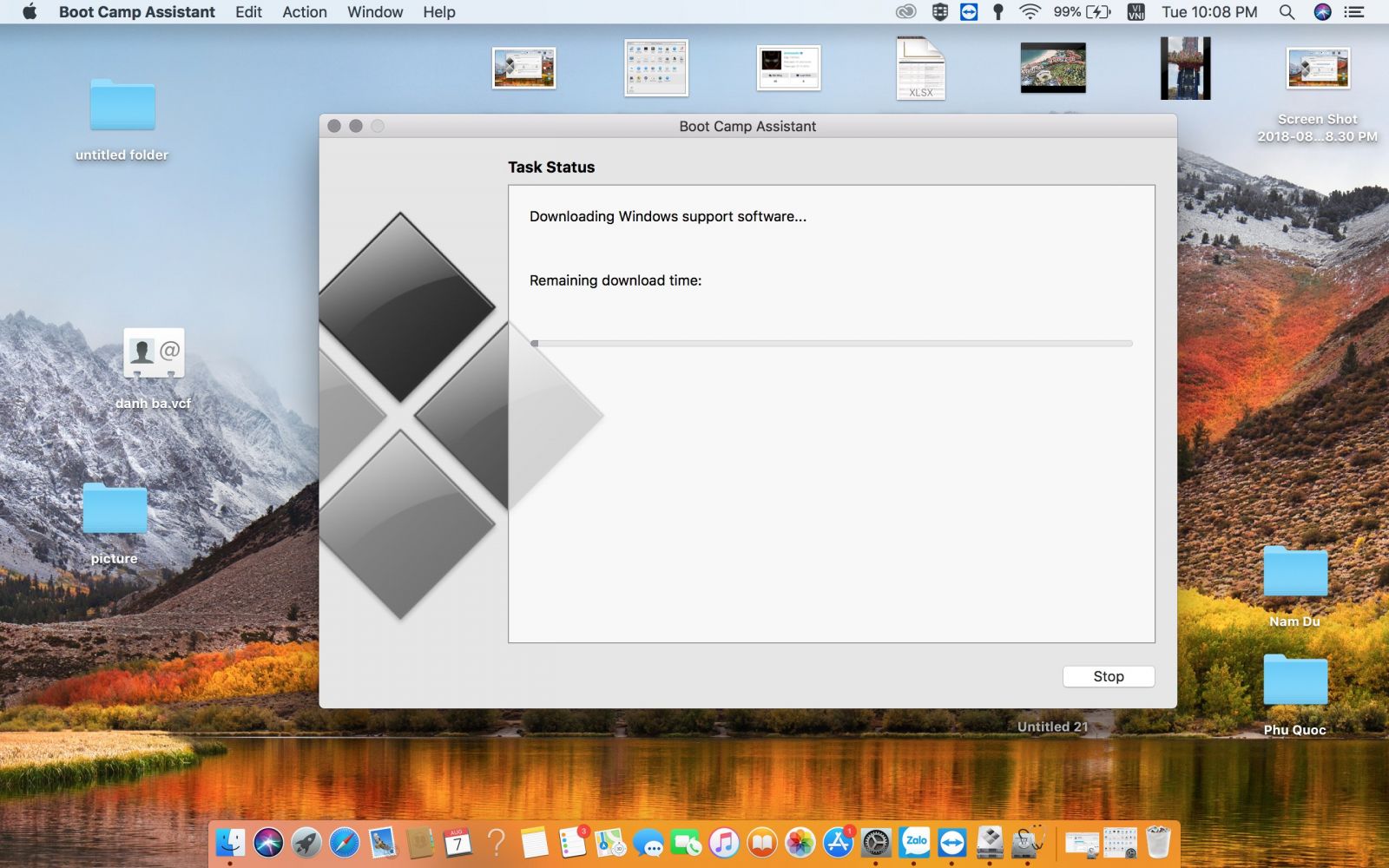
Thời gian cài đặt sẽ phụ thuộc khá nhiều vào đường truyền mạng của anh em, nên chịu khó tí nhé.
Trong quá trình cài đặt, anh em sẽ phải nhập password của user vào nữa nhé.
Sau khi cài xong, lúc này máy sẽ khởi động lại, anh em canh và bấm giữ phím Options  để hiện ra menu boot sau:
để hiện ra menu boot sau:
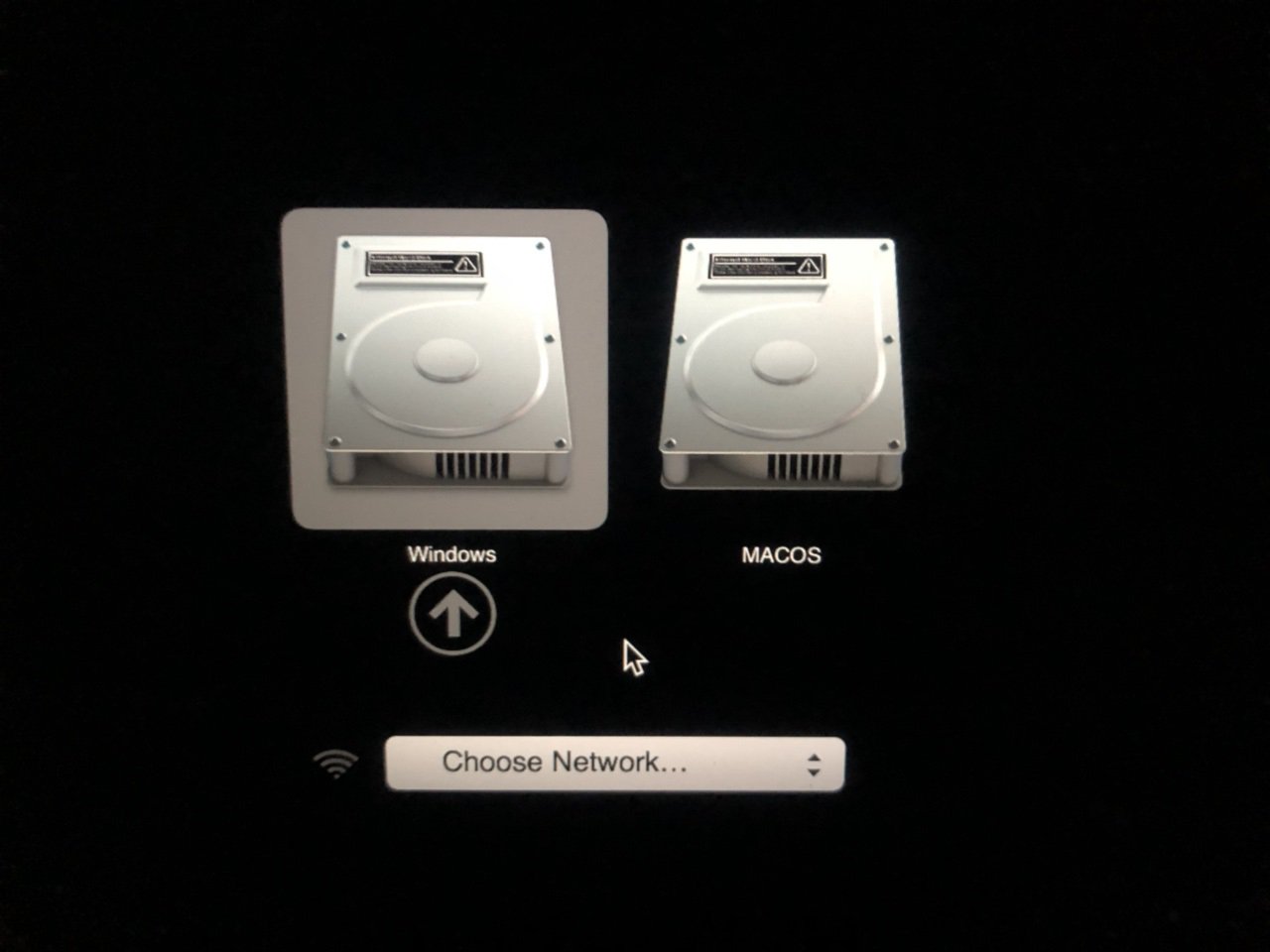
Anh em chọn phân vùng có tên "Windows" để tiếp tục quá trình cài đặt nhé, sau đó anh em sẽ được đưa vào màn hình cài Win quen thuộc. Anh em sẽ cần phải làm theo các bước quen thuộc trong bài viết trước của mình.

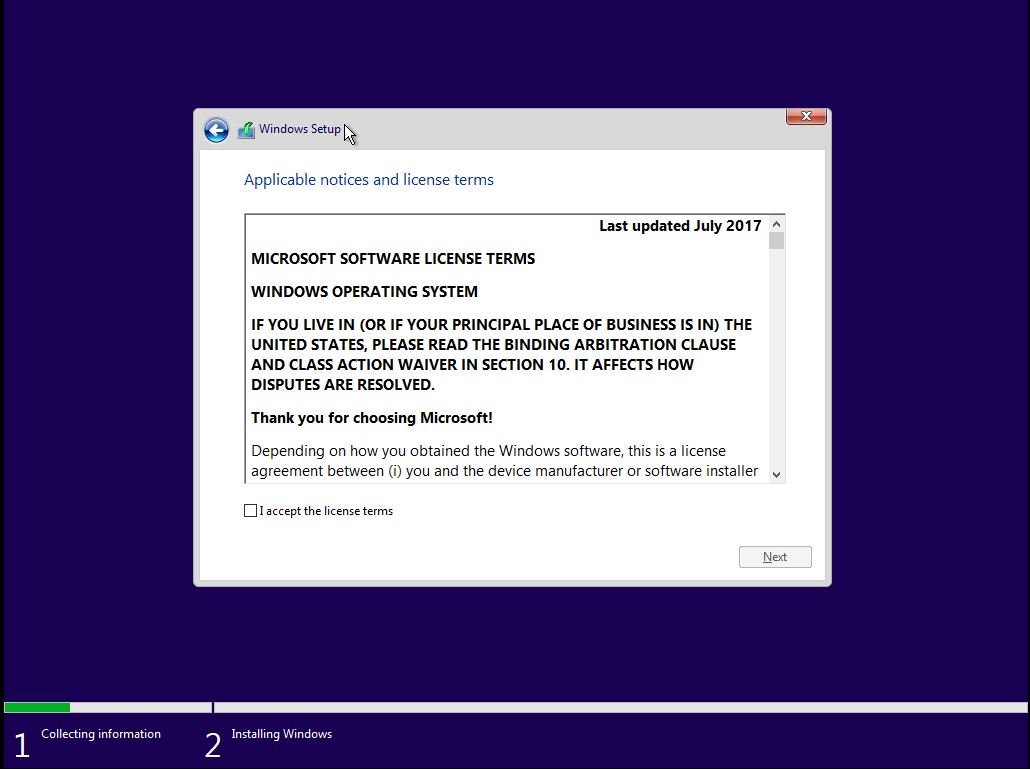
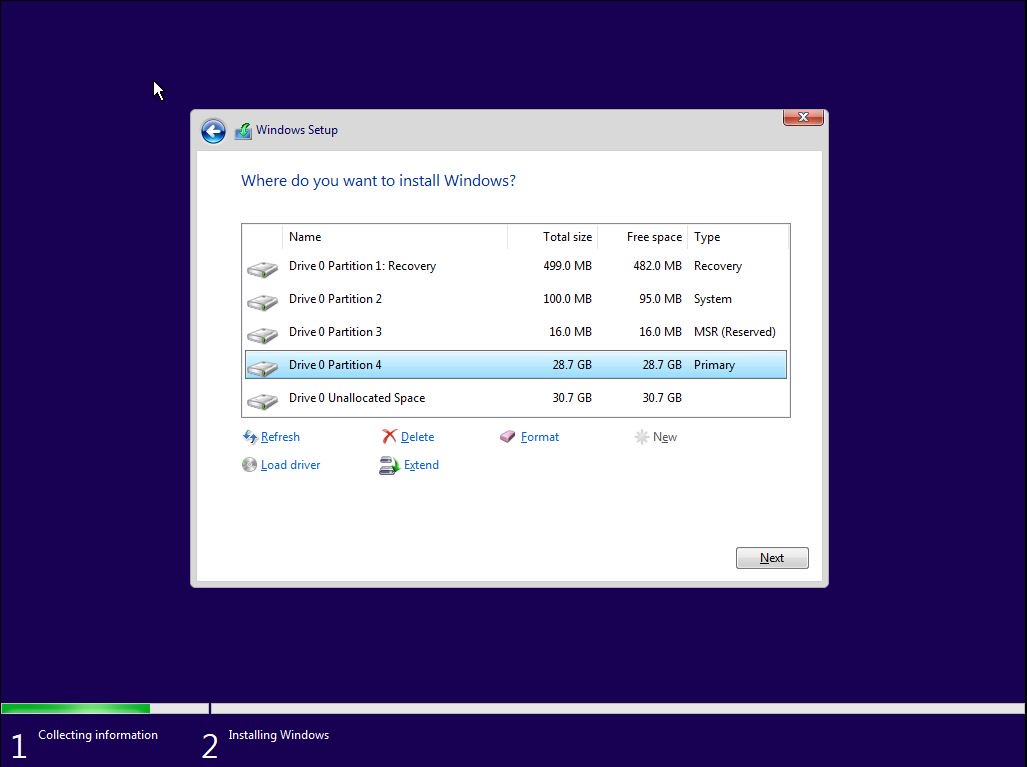
Ở bước này, anh em chọn phân vùng có tên là BOOTCAMP rồi bấm Next nhe.
Anh em lưu ý: trong quá trình cài đặt, máy sẽ tự động restart lại, anh em nhớ để ý bấm giữ phím Option lúc nó restart lại rồi chọn Windows nhe.
Sau khi quá trình cài đặt hoàn tất, anh em sẽ thấy chương trình bootcamp installer của Windows tự động chạy, lúc này anh em sẽ ko thấy được Wifi, card mạng, vga... đừng lo lắng, sau khi Bootcamp chạy xong, anh em sẽ tự động có hết 
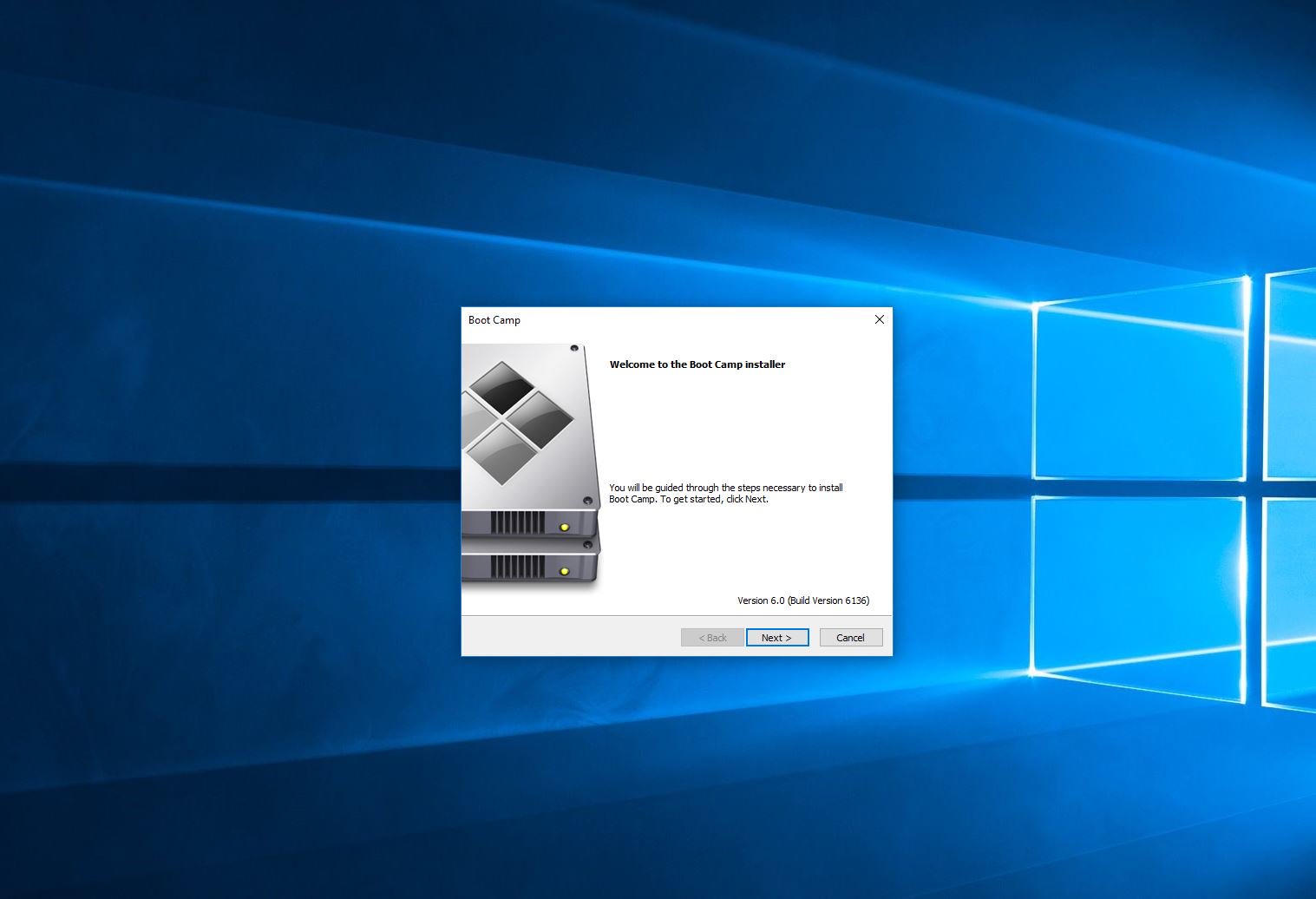
Anh em chọn Next nhé
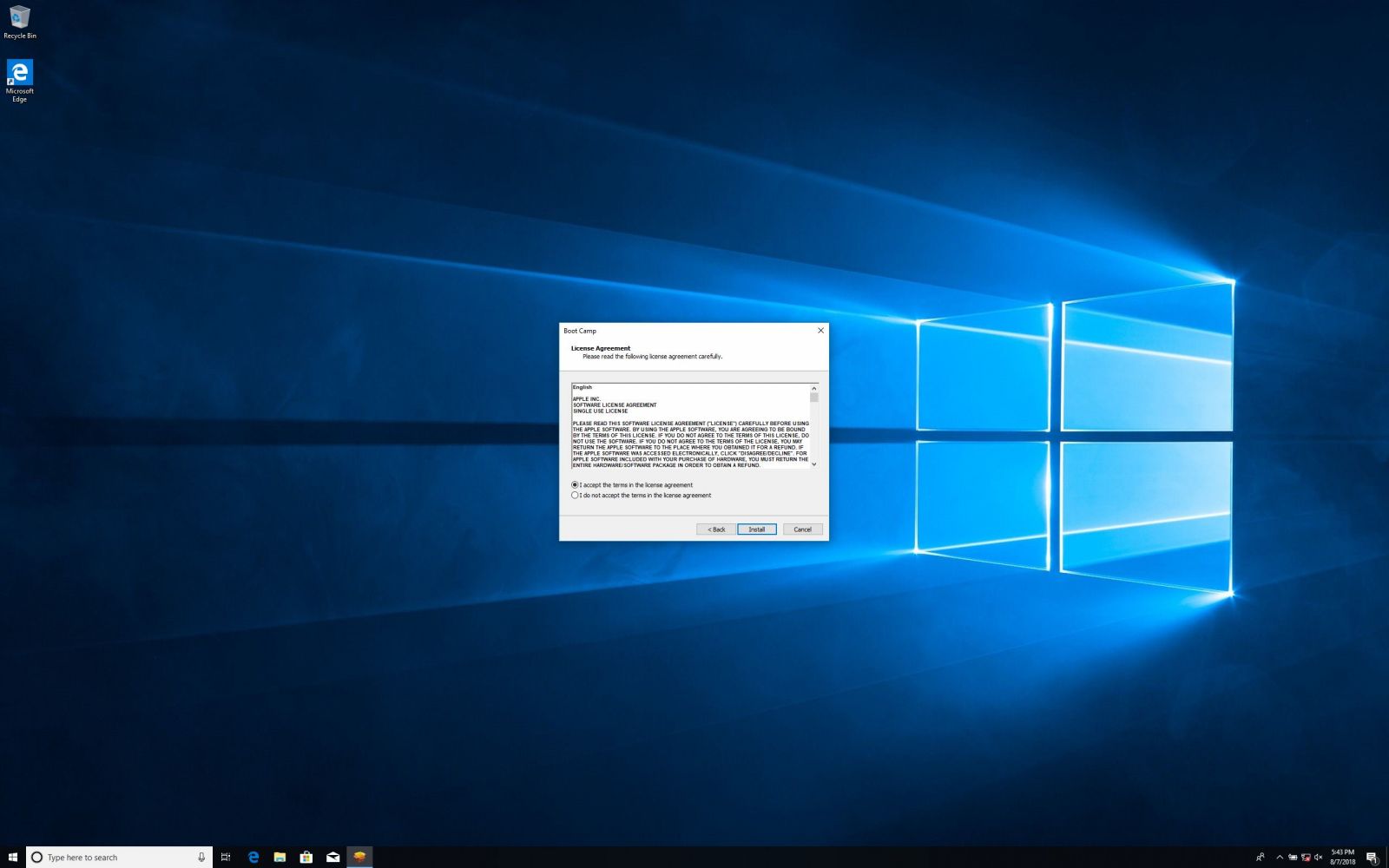
Chọn Accept rồi Install
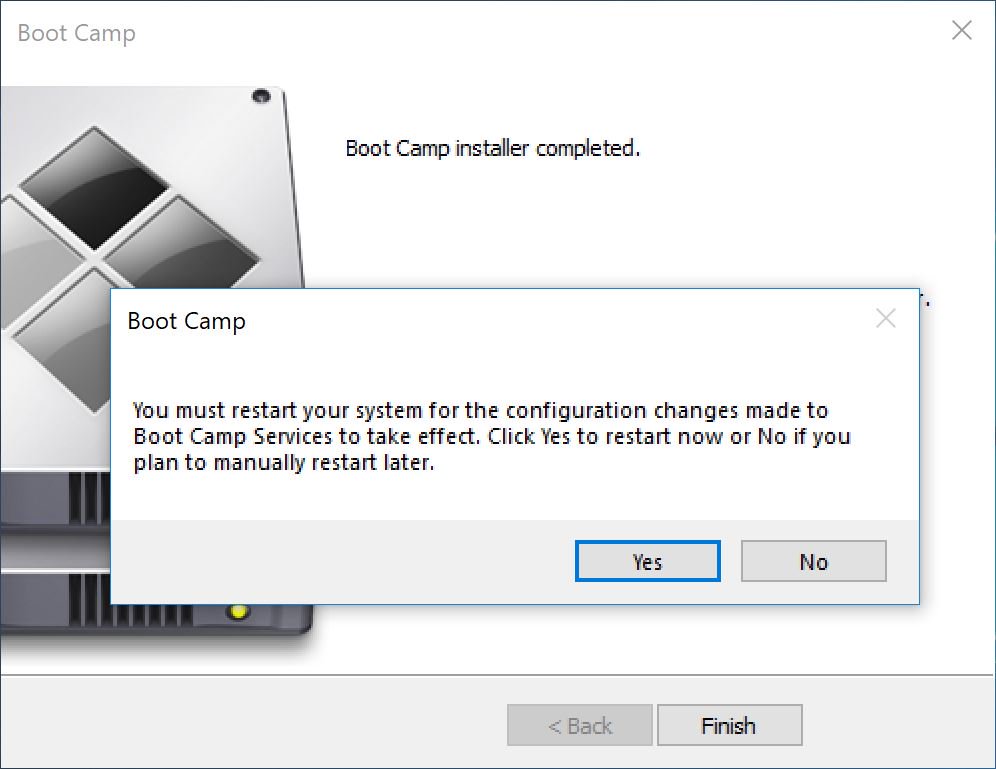
Sau khi cài xong, anh em cho máy restart lại vào Win 1 lần nữa nhé.
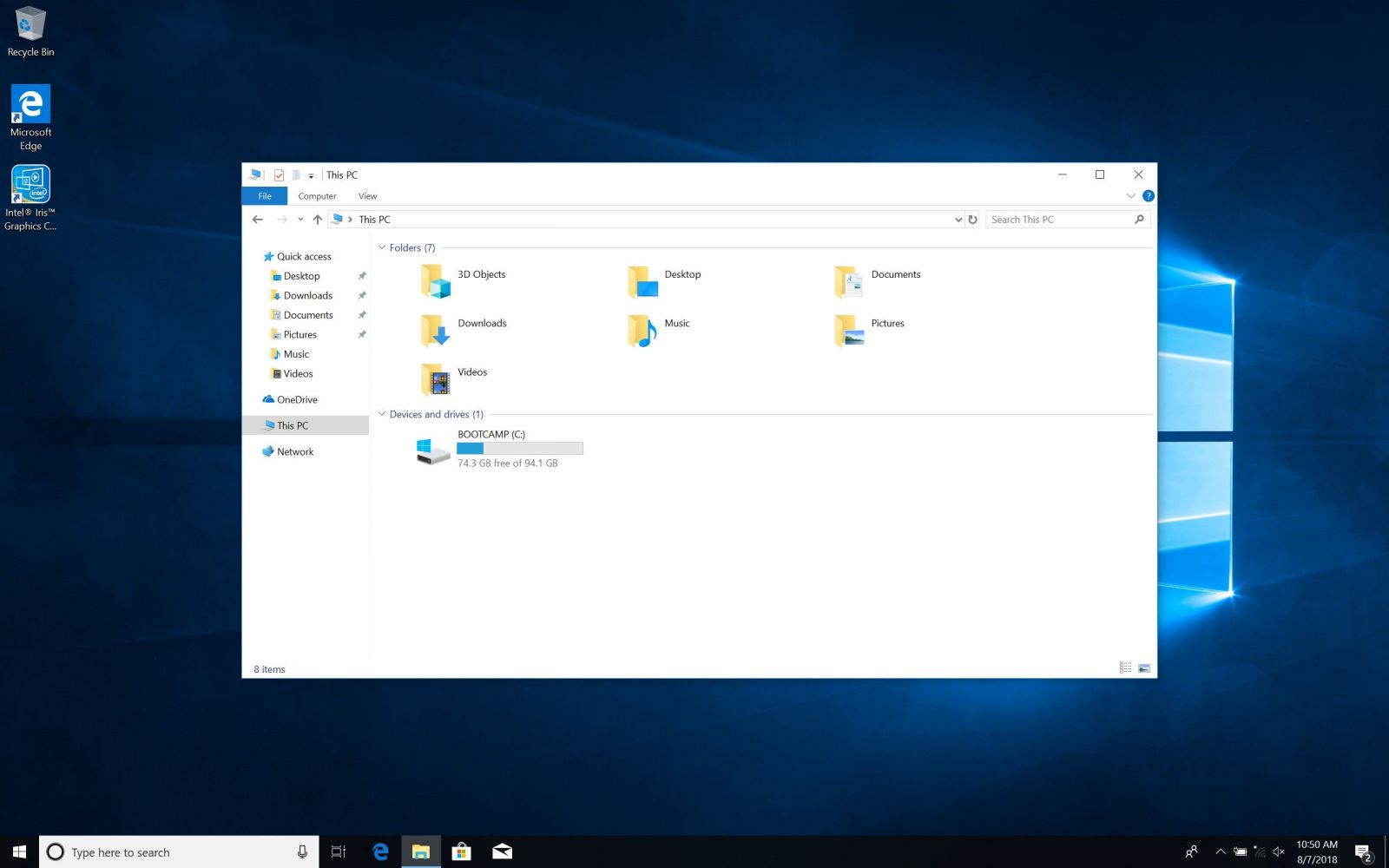
Sau khi khởi động lại, anh em sẽ có đầy đủ driver của máy mà không cần làm gì thêm.
Tiếp theo, để dễ dàng hơn trong việc sử dụng, mình hướng dẫn thêm anh em 1 số thứ liên quan tới Bootcamp. Anh em sẽ thấy 1 biểu tượng nhỏ ở thanh taskbar góc phải, anh em click chuột phải vào chọn BootCamp Control Panel hoặc nếu muốn chuyển nhanh về MacOS thì anh em chọn "Restart in OS X" nhe.
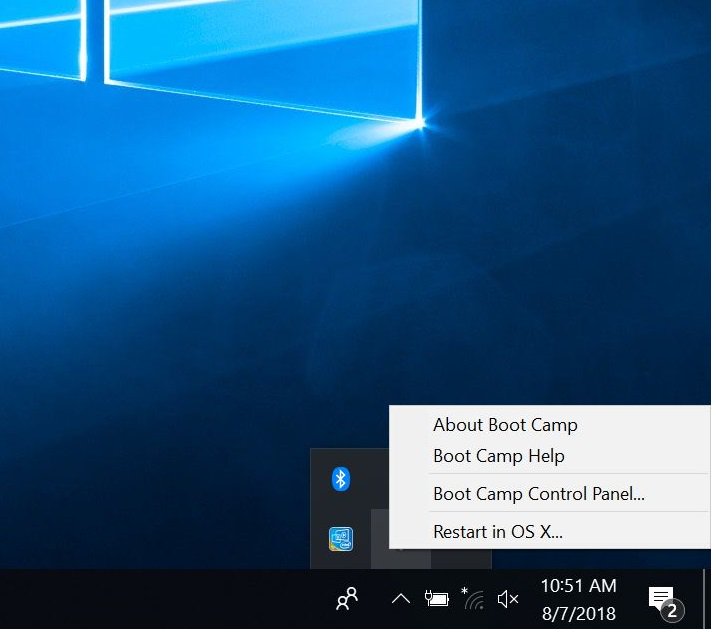
Ở đây, anh em sẽ cấu hình được máy sẽ tự động vào Win mỗi lần khởi động hay phải bấm giữ Option, hoặc các chức năng của phím hàng phím F1-12 của máy
.jpg)
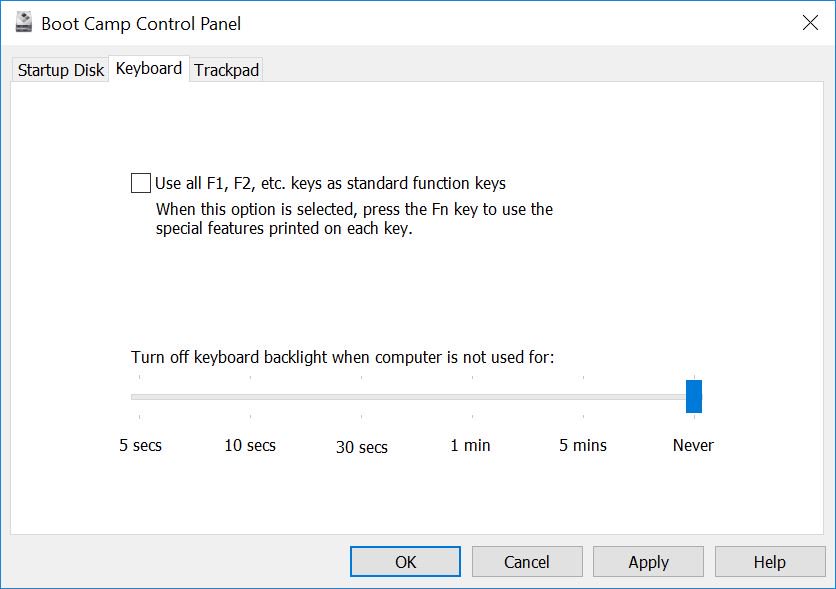
Bên trên là bài viết hướng dẫn chi tiết các bước cài Windows trên các dòng máy Mac của Apple, hy vọng sẽ giúp các anh em sử dụng MACOS có thể có thêm trải nghiệm Windows trên máy của mình nhé.