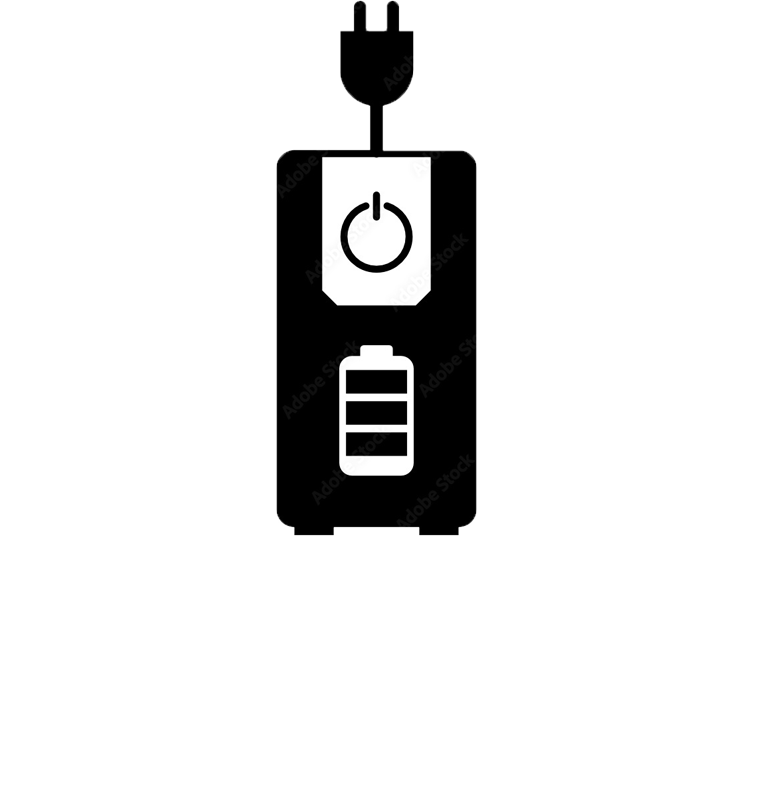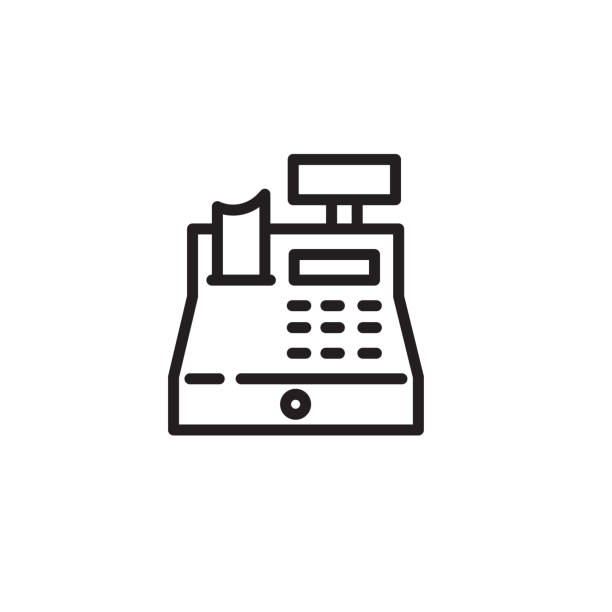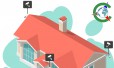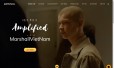LÀM SAO ĐỂ CHÈN NỐT NHẠC VÀO FILE WORD?
Bạn có biết có những biểu tượng nốt nhạc bạn có thể chèn vào tài liệu Word thay vì sử dụng ảnh? Vậy, đó là những biểu tượng nào? Mời bạn cùng chúng tôi tìm hiểu.
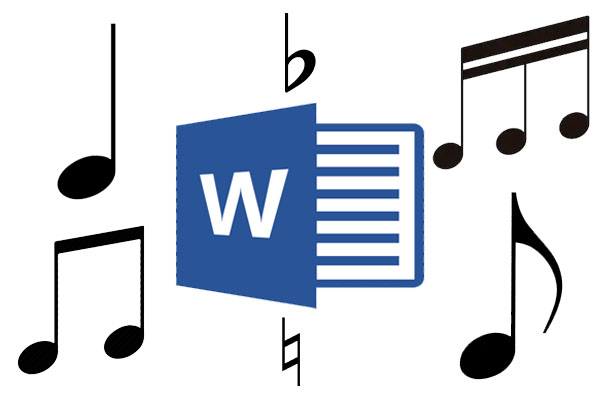
Đầu tiên, bạn đặt con trỏ chuột tại vị trí bạn muốn chèn nốt nhạc. Từ thẻ trên trình đơn Ribbon, bạn bấm nút Symbol và sau đó chọn More Symbols từ trình đơn xổ xuống.
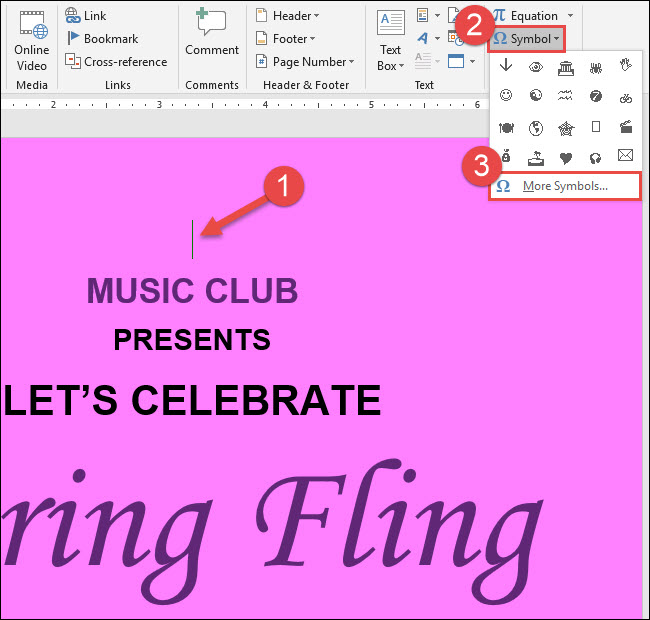
Ở cửa sổ Symbol, bạn mở trình đơn xổ xuống Font và chọn phông chữ MS UI Gothic.
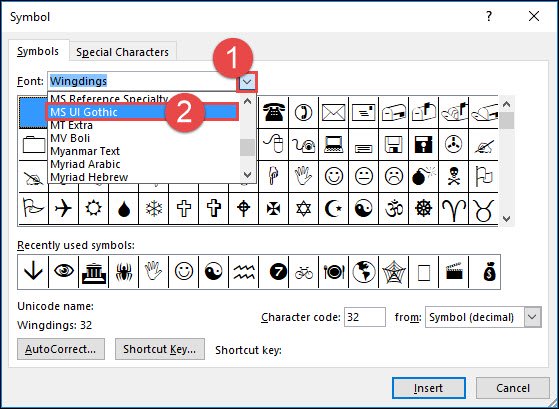
Tiếp theo, bạn mở trình đơn xổ xuống Subset và chọn tuỳ chọn Miscellaneous Symbols.
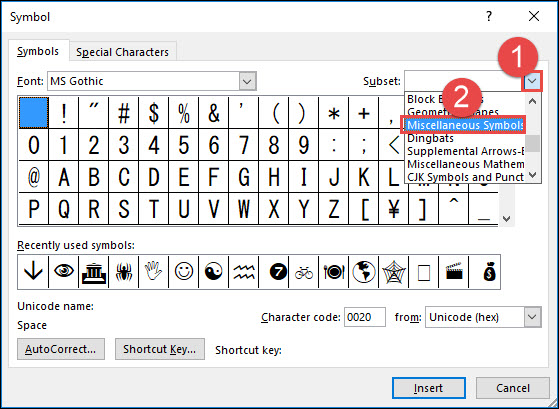
Cuộn xuống dưới khoảng 4 – 5 dòng và bạn sẽ thấy biểu tượng của bảy nốt nhạc:
1. Quarter Note: Nốt đen
2. Eighth Note: Nốt móc đơn
3. Beamed Eighth Note: Hai nốt móc đơn được nối đuôi
4. Beamed Sixteenth Notes: Hai nốt móc kép được nối đuôi
5. Music Flat Sign: Dấu giáng
6. Music Natural Sign: Dấu bình
7. Music Sharp Sign: Dấu thăng
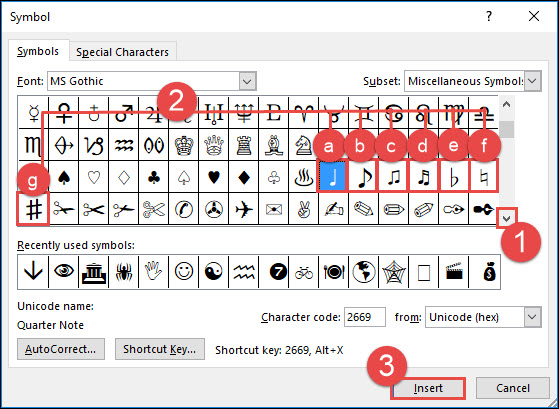
Nhấp chuột lên biểu tượng nốt nhạc bạn muốn chèn và sau đó nhấn nút Insert. Hoặc bạn cũng có thể nhấp đôi chuột lên biểu tượng muốn chèn. Biểu tượng bạn chọn sẽ được chèn vào ngay vị trí bạn đặt con trỏ chuột trên tài liệu.
Bạn có thể chèn bao nhiêu biểu tượng tuỳ thích trong khi cửa sổ Symbol vẫn đang mở. Khi hoàn tất, bạn nhấn nút Cancel.
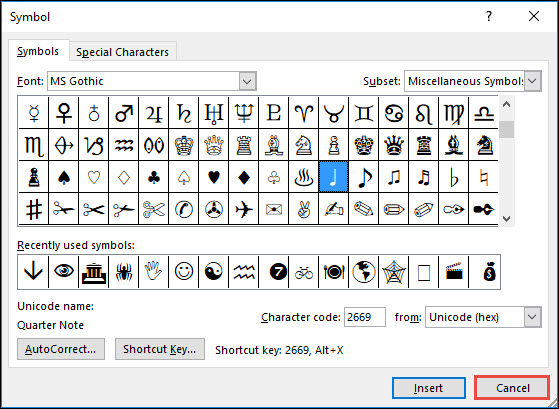
Trong ví dụ này, chúng tôi đã chèn biểu tượng Beamed Eighth Note (Hai nốt đen đơn liên tiếp). Kích thước của biểu tượng được chèn sẽ phụ thuộc vào kích cỡ phông chữ của tài liệu. Để phóng to biểu tượng, bạn chọn nó, nhấp lên trình đơn xổ xuống Font Size, và chọn cỡ chữ bạn muốn. Trong ví dụ dưới đây, chúng tôi chọn cỡ chữ 72.
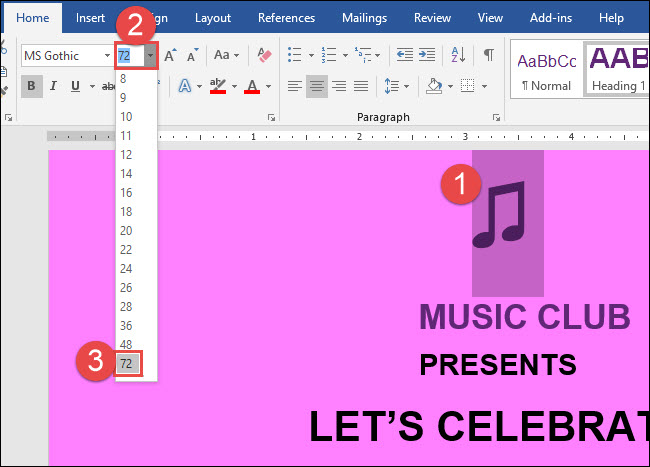
Bạn thậm chí có thể sao và dán biểu tượng nhiều lần để tạo khung viền bằng nốt nhạc cho tài liệu.